EXERCÍCIO 11 - A Porta - 3DStudioMAX
- cat-gaspar
- 19 de abr. de 2016
- 5 min de leitura
19 DE ABRIL - EXERCÍCIO 11: Criação de um objecto 3D e animação com recurso ao 3DStudioMAX. O objectivo é criar uma parede, uma porta e 2 puxadores de porta com a respectiva materialidade. De seguida é suposto fazermos uma animação onde o puxador e a porta se movem à medida que uma câmara se aproxima.
PASSO 1 - Para começar vamos usar a janela de trabalho TOP ou a PERSPECTIVE. Por agora vamos usar a PERSPECTIVE:
Ir ao MENU CREATE > BOX > STANDART PRIMITIVES:
[Trabalhar em centímetros]
Na opção Keyboard Entry (X, Y e Z refere-se ao ponto de referência da origem). Neste caso deixamos a zeros:
X-0,0 Y-0,0 Z-0,0
Vamos criar uma parede com 4mx3mx0,35m portanto
LENGHT= 35 UNIDADES WIDTH=400 UNIDADES HIGHT= 300 UNIDADES

PASSO 2 - Criar o vão:
Ir ao MENU CREATE > BOX > STANDART PRIMITIVES
Em Keyboard Entry:
X-0,0 y-0,0 z-0,0
LENGHT= 100 UNIDADES WIDTH=90 UNIDADES HIGHT= 210 UNIDADES

PASSO 3 - Opção Select Objects na barra de ferramentas (cubo com uma seta) e seleccionamos a parede. MENU CREATE > COMPOUND OBJECTCS. No Object Type mudamos para Boolean > Name and color: BOX001 > Pick boolean: move (seleccionar a caixa pequena) > operation: subtract (A-B).
Modify > mudar o nome para "parede"


PASSO 4 - Criar a porta. Mudar para MENU CREATE > BOX > STANDART PRIMITIVES >
X-0,0
Y-0,0
z-0,0
LENGHT= 5 UNIDADES
WIDTH=90 UNIDADES
HIGHT= 210 UNIDADES
Mover a porta para a extremidade da parede.
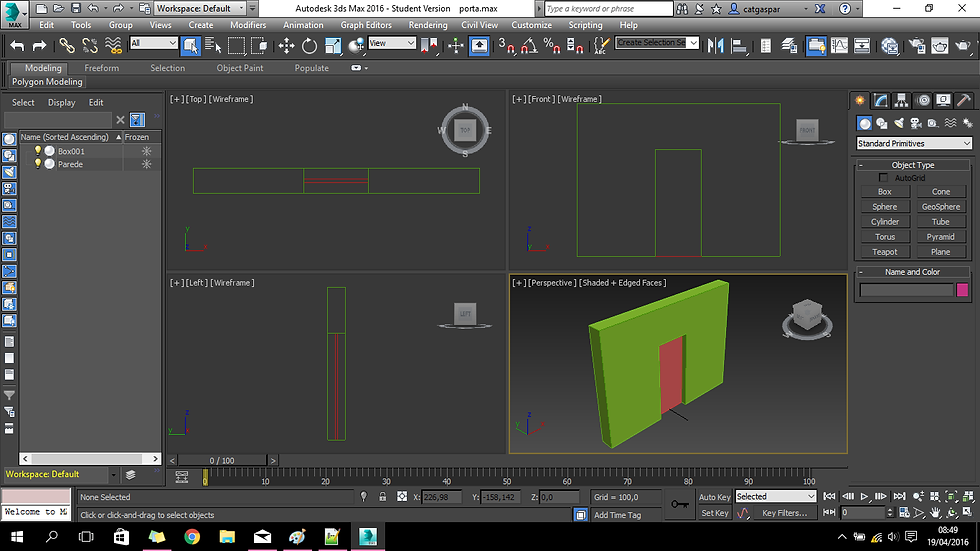



PASSO 5 - Criar o puxador. CREATE > SHAPE > CIRCLE >
Em KEYBOARD ENTRY
X- -30,0
Y- 90,0
z- 0,0
radius -10,0
é importante que o circulo fique paralelo à porta

CREATE > SHAPE > LINE > identificar 3 pontos através de coordenadas:
PONTO 1
X- -30,0
Y- 12,5
Z- 90,0
PONTO 2
X- -30,0
Y- 7,5
Z- 90,0
PONTO 3
X- -20,0
Y- 7,5
Z- 90,0

PASSO 6 - PARA FAZER MOVE DA CIRCUNFERÊNCIA
3ferradura > pivot + endpoint
selec circunferência > move > pegar no ponto notável e arrastar pro endpoint que queremos
PASSO 7 - CREATE > GEOMETRY > COMPOUND OBJECTCS > LOFT >
2 partes: o shape e o path
SHAPE = selec circunferencia
GET PATH = seleccionar a linha
ou entao:
PATH = selec a linha
GET SHAPE= selec o circulo
escolhemos um e a volumetria do puxador aparecerá.


PASSO 8 - Para editar a volumetria do puxador: MENU EDIÇÃO > selec o puxador > deformation > scale > adicionar pontos e mover pelo gráfico para deformar a forma
Para editar o comprimento do puxador: Selec LINE001 > menu MODIFY > selection: points > selec o último ponto mais a direita >
X- -17,5
Y- 7,5
Z- 90,0


PASSO 9 - Seleccionamos a janela de visualização TOP e depois, à direita, a opção Display > Shapes > Seleccionamos o puxador > Selec Mirror > opção Copy para confirmar que o queremos duplicar > mudar o eixo de espelhamento de X para Y.
Para mover o puxador duplicado seleccionamos o objecto duplicado e depois nas 4 setas em cima de MOVE e depois puxamos pelo eixo Y de maneira a colocar o puxador no sítio correcto apenas rigoroso visualmente.


PASSO 10 - vamos ao google buscar imagens de tijolos e de uma porta. Cortamos no PHOTOSHOP a porta de forma a que só fique mesmo a porta e apagamos o puxador.



PASSO 11 - Opção MATERIAL EDITOR na barra de ferramentas (direita)> mudar no Modes para Compact Material Editor.
Seleccionamos o 1º godé. No Blinn Basic Parameters > opção Diffuse > seleccionamos o quadradinho à frente > seleccionamos a opção Bitmap > adicionar a imagem da parede de tijolo.
Opção VIEWS (barra de ferramentas) > Show Materials in Viewport As > opção Shaded Materials with Maps. No Modeview > mudar Shaded para Realistic.


PASSO 12: Janela FRONT passar para Realistic. Menu Modify > Modifier List > UVW Map.
UVW Map (+) e abrirá um separadar "Gizmo". Seleccionar. Parameters > opção Box > desligar opção Real World Map Size.
Seleccionar Select and Uniform Scale. Na janela FRONT, no triângulo amarelo, clicar e deslizar para baixo, continuando a clicar para que mude a escala da materialidade.



PASSO 13: Colocar a materialidade da Porta: Material Editor > 2º godé > quadrado a frente e Diffuse > Bitmap > adicionar a fotografia da porta > Mudar o Sample Type para CUBO > arrastar a materialidade para a porta.


PASSO 14: Adicionar a materialidade do puxador: Material Editor > 3º godé > no Ambient / Diffuse / Specular mexer nas cores e também podemos modificar o Specular Highlights. Arrastar a cor para o puxador.
Na janela Material Editor seleccionar o material da Parede e no separador MAPS > visto no BUMP. Arrastar a textura em Diffuse Color para o Bump e depois seleccionar COPY. A mesma coisa para o material da Porta.



PASSO 15: introduzir holofote e câmara. Na janela LEFT > Menu CREATE > Light > Standart > Target Spot > fazer o trajecto.
Janela LEFT > Menu CREATE > Camera > Target > fazer o trajecto.


PASSO 16: Fazer um chão: Menu CREATE > Geometry > Plane > Keyboard Entry:
Lenght: 800.0
Width: 400.0
Material Editor > 4º godé > opção Metal > Shaded Basic Parameters > quadradinho a seguir a Diffuse > seleccionar Flat Mirror. Arrastar a materialidade para o chão.




PASSO 17: Para fazer a porta mover-se: Clicar no Time Configurations > Frame Rate: PAL > Um segundo deve ter 25 imagens - queremos 4 segundos por isso teremos 100 imagens (frames). > Re-Scale Time > valores 100 / 100 / 101
No Menu DISPLAY > Hide by Category > verificar a opção Shapes ligada.
Janela TOP > Seleccionar Select and Link > seleccionar o puxador de cima arrastando para o puxador de baixo. Seleccionar o puxador de baixo arrastando para a porta. - Estes componentes vão ficar todos ligados.
Select Object > seleccionar a porta > Graph Editor > Janela Track View - Curve Editor > Z Rotation > Add Keys:
1º ponto - Frame: 38 Value: 0
2º Ponto - Frame 63 Value: -90
Carregamos em PLAY e vemos a porta em rotação segundo um eixo central. Para alterar esse eixo: Menu Hierarchy > Affect Pivot Only > Seleccionar as Snaps Toggle e ligar apenas o Pivot e Vertex > Select and Move > janela TOP > mover o pivot da porta para o vértice direito + acima da porta. Se carregar do PLAY verificamos que a porta já está a rodar segundo o eixo certo.


PASSO 18: Janela TOP > seleccionar o puxador de baixo > Graph Editor > Track View - Curve Editor > Y Rotation > Add Keys:
1º ponto - Frame: 25 Value: 0
2º ponto - Frame: 38 Value 45
2º Ponto - Frame 45 Value: 0

PASSO 19: Seleccionar a Câmara > Graph Editor > Track View - Curve Editor > (+) object na Target Camara > FOV > Add Keys:
1º ponto - Frame: 20 Value: 0
2º ponto - Frame: 90 Value 5

PASSO 20: Fazer a linha LINE que queremos que seja o trajecto associado à câmara.
PASSO 21: Selecionar a janela da Câmara > Render Setup > seleccionar Active Time Segment > em Filles > selecionar formato .AVI e o local onde vai ser guardado o vídeo. Fazer o Render.
*

Comentarios